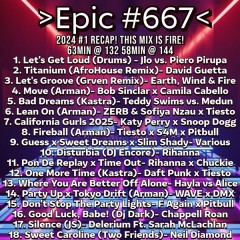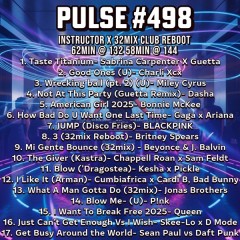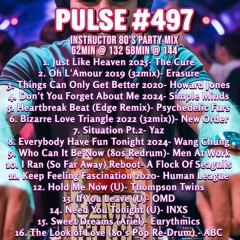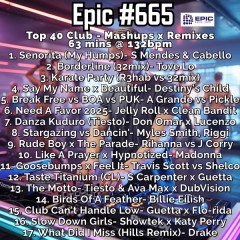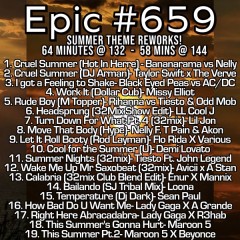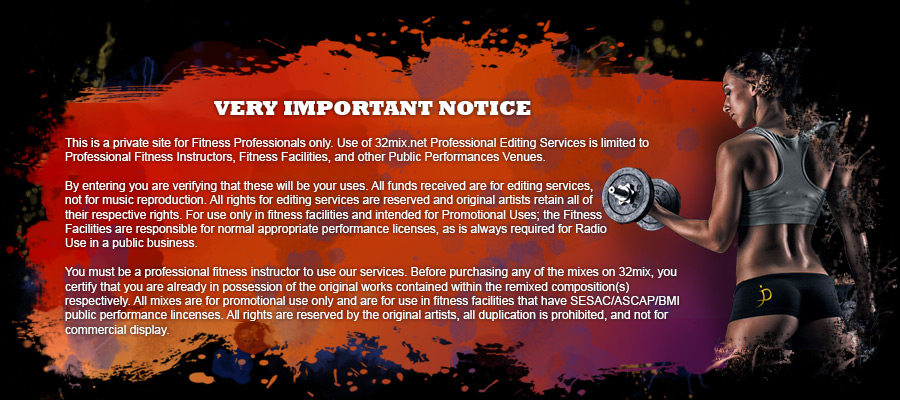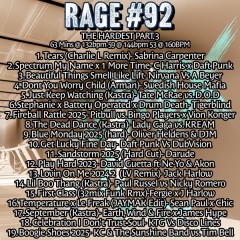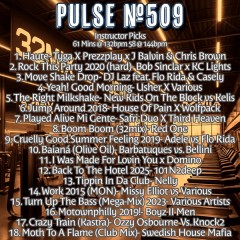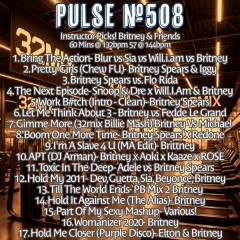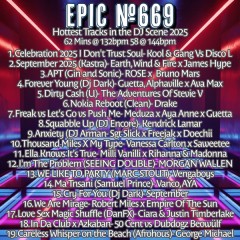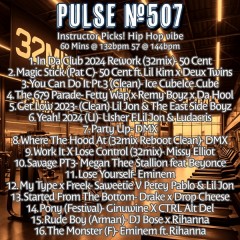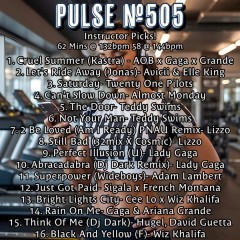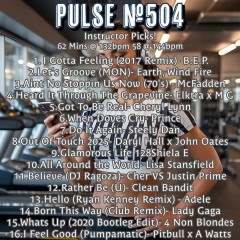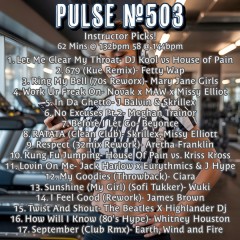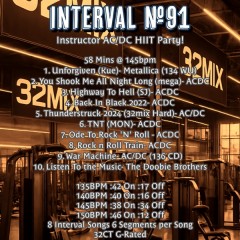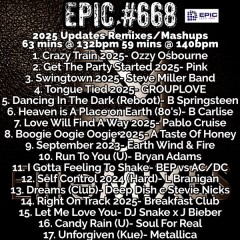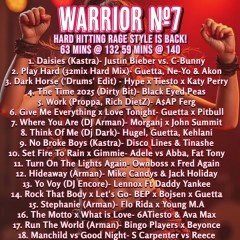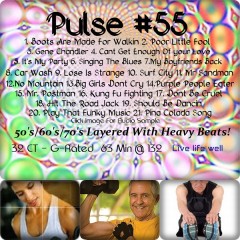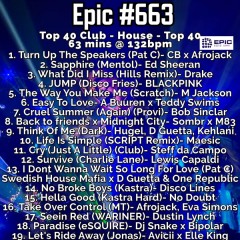FAQs - Frequently Asked Questions
| * Question: | |
| * Enter the code in the box below: |
If you use iCloud or other services like Apple Music to keep your content up to date across all of your devices, syncing through iTunes might be turned off.
Sync or remove content using iTunes
- Open iTunes and connect your device to your computer with a USB cable.
-
Click the device icon in the upper-left corner of the iTunes window. Learn what to do if you don't see the icon.

-
From the list under Settings on the left side of the iTunes window, click the type of content that you want to sync or remove.1 To turn syncing on for a content type, select the checkbox next to Sync.;

- Select the checkbox next to each item that you want to sync.
- Click the Apply button in the lower-right corner of the screen. If syncing doesn't start automatically, click the Sync button.
Sync your content using Wi-Fi
After you set up syncing with iTunes using USB, you can set up iTunes to sync to your device with Wi-Fi instead of USB. Here's how:
- Connect your iOS device to your computer with a USB cable, then open iTunes and select your device.
- Click Summary on the left side of the iTunes window.
- Select "Sync with this [device] over Wi-Fi."
- Click Apply.
When the computer and the iOS device are on the same Wi-Fi network, the iOS device appears in iTunes. The iOS device syncs automatically whenever it's plugged in to power and iTunes is open on the computer.
Source: (apple)
Adding audio and video content to iTunes is easy. iTunes helps you import audio CDs, add digital audio and video content already on your computer, and even purchase new content from the iTunes Store. Select a topic below to learn more about adding content to iTunes. If you already have content in your iTunes library and want to learn more about playing and managing content, see article HT1399.
- Adding songs from audio CDs
- Adding content on your computer to iTunes
- Purchasing content from the iTunes Store
Add songs from audio CDs
Using iTunes, you can add music to your iTunes library from your audio CD collection in few easy steps.
- Open iTunes and insert an audio CD into your computer's CD or DVD drive.
- If your computer is connected to the Internet, iTunes will automatically look up information for the CD such as song name, album and artist. This feature will work with most commercially produced audio CDs.
-
A dialog appears asking if you would like to import the CD. To import all songs from the CD into your iTunes library, simply click Yes. If you don't want to import all songs from the CD, click No, uncheck the checkbox next to the songs you don't want to import, and then click the "Import CD" button in the lower-right corner of the iTunes window.

-
iTunes will show the progress of the import for each song selected. iTunes encodes content imported from audio CDs in AAC format at 128 kbps. This format provides high quality sound at small file sizes. If you prefer to encode content from audio CDs in MP3, WAV, AIFF, or Apple Lossless format, or you want to convert a song you've already imported to a different format, see article HT1550.

Adding content on your computer to iTunes
iTunes helps you add digital audio and video files on your computer directly to your iTunes library. You can add audio files that are in AAC, MP3, WAV, AIFF, Apple Lossless, or Audible.com (.aa) format. If you have unprotected WMA content, iTunes for Windows can convert these files to one of these formats. You can also add video content in QuickTime or MPEG-4 format to iTunes. To learn how to add these files to iTunes follow the steps below.
- Open iTunes
-
From the File menu, choose one of the following choices:
-
Mac
- Add to Library
-
Windows
- Add File to Library
- Add Folder to Library
-
Mac
- Navigate to and select the file or folder that you want to add
If iTunes is set to "Copy files to the iTunes Music folder when adding to library," iTunes will copy all content that is added to the iTunes library to the iTunes Music folder. To adjust this setting or change the location of this folder, go to the Advanced tab in iTunes Preferences.
Purchasing content from the iTunes Store
The iTunes Store has a large selection of music, movies, TV shows, audiobooks, applications, free podcasts, and more. To learn more about purchasing and downloading content from the iTunes Store, see How to browse and buy content from the iTunes Store.
Source: (About.com)
Difficulty: Average
Here's How:
1) To begin with make sure you’ve got iTunes installed on your computer and have added music to your library. You can do this by ripping songs from CD, buying them at online stores like the iTunes Store, and other means.
2) Next, connect your iPod to your computer. If iTunes isn’t already open, it should open now. If you haven’t set up your iPod yet, iTunes will prompt you throughthe set up process.
3) After this is done, or if your iPod has already been set up, you’ll see the main iPod management screen. This screen shows a picture of your iPod and has a set of tabs across the top. The first tab is music. Click it.
4) In the Music tab, you’ll see a number of options:
- Sync Entire Library does what it says: It syncs all the music in your iTunes library to your iPod.
- Sync Selected playlists, artists, and genres allows you to choose what music goes on your iPod.
- Include music videos syncs them to your iPod if you have any.
- You can also select certain playlists, genres of music, or artists to sync to your iPod.
5) If you want more control over what songs get downloaded to your iPod, consider making a playlist and syncing just that playlist, or unchecking songs to prevent them from being downloaded to your iPod.
6) After you’ve changed settings and determined which songs you want to download, click the “Apply” button at the bottom right of the iTunes window. This will begin the downloading songs onto your iPod. How long it takes depends on how many songs you're downloading.
Once the syncing is complete, though, you will have successfully downloaded music onto your iPod.
For Mac click here.
For Microsoft / PC click here.
Great question! Its because when you order, we provide you with one continuous mp3 file, and another one that has separate tracks.
If for some reasons, there are some files that you do not see on your download folder, please e-mail us right away at tyler@32mix.com.